Set up printing on a Mac. Navigate to System Preferences Printers and Scanners. Click the icon under the Printers List. The Add dialog is displayed. It displays a list of all of the discovered printers on the network. Select a printer. The Name, Location, and Use is displayed.
- Just like that, your Mac is a powerful server. MacOS Server brings even more power to your business, home office, or school. Designed to work with macOS and iOS, macOS Server makes it easy to configure Mac and iOS devices. It’s also remarkably simple to install, set up, and manage.
- Domain Name Server (DNS) settings are automatically assigned by the device. If turning on manual DNS is necessary, contact your local IT administrator for assistance. Select Turn on Manual DNS to turn on or off. On when a check mark is present. From the DNS 1 IP address and DNS 2 IP address fields, enter the appropriate info.
There are many reasons you might want to use a third-party DNS server, from parental controls and security features to speed and reliability improvements. You can change the DNS server for your entire home network on your router, or set it individually on a PC, Mac, iPhone, iPad, Android device, Chromebook, or many other devices.
On Your Router
RELATED:What Is DNS, and Should I Use Another DNS Server?
If you want to change the DNS server for your entire home network, you’ll need to do it on your router. All the devices on your network—PCs, smartphones, tablets, game consoles, smart speakers, TV streaming boxes, Wi-Fi enabled light bulbs, and anything else you can think of—acquire their DNS server setting from the router unless you go out of your way to change it on the device. By default, your router uses your Internet service provider’s DNS servers. If you change the DNS server on your router, every other device on your network will use it.
Really, if you want to use a third-party DNS server on your devices, we recommend you just change it on your router. It’s a single setting and, if you change your mind and want to change your DNS server later, you can change the setting in one place.
RELATED:10 Useful Options You Can Configure In Your Router’s Web Interface
To do this, access your router’s web interface. The exact steps you need to take will vary depending on your router. If you’re not sure how to do this, you’ll probably want to check the manual or online documentation for your specific model of router. It will show you the instructions for accessing the web interface and any default username and password combination you’ll need to sign in, if you’ve never changed it.
Once in the web interface, you’ll probably find a DNS server option on one of the pages. Change this and the setting will affect your entire network. The option may be under LAN or DHCP server settings, as the DNS server is provided via the DHCP protocol to devices that connect to your router.
If you’re having trouble finding the option, check your router’s manual or perform a Google search for your model of router and “change DNS server”.
You can instead override the automatic DNS server provided from your router and set a custom DNS server on individual devices, if you like—here’s how do do that on each platform.
On a Windows PC
On Windows, you can change this option from the Control Panel. This option isn’t yet part of the new Settings app on Windows 10.
Head to Control Panel > Network and Internet > Network and Sharing Center > Change adapter settings.
Right-click the network connection you want to configure and select “Properties”. This option must be changed separately for each connection you want to change it for. This means that, if you have a computer with both Wi-Fi and wired Ethernet connections, you’d have to change it for both your Wi-Fi and Ethernet adapters if you wanted to change the DNS server for both.
Select “Internet Protocol Version 4 (TCIP/IPv4)” in the list and click “Properties”.
Mac Os Dns
Select “Use the following DNS server addresses, enter the addresses of the DNS servers you want to use, and click “OK”.
If you want to set a custom DNS server for IPv6 connections as well, select “Internet Protocol Version 6 (TCIP/IPv6)”, click “Properties”, and enter the IPv6 addresses as well. Click “OK” when you’re done.
After you change your DNS server on a Windows PC, you may need to flush your DNS cache to ensure Windows is using the records from your new DNS server and not cached results from your previous one.
On an Android Phone or Tablet
Android allows you to change your DNS server, but not system-wide. Each individual Wi-FI network you connect to has its own settings. If you want to use the same DNS server everywhere, you’ll have to change it for each Wi-Fi network you connect to.
To change your DNS server, head to Settings > Wi-Fi, long-press the network you’re connected to, and tap “Modify Network”.
To change DNS settings, tap the “IP settings” box and change it to “Static” instead of the default DHCP. Depending on your device, you may need to check an “Advanced” box to see this setting.
Leave the IP server setting here alone, as this is automatically acquired from the DHCP server. Enter your preferred primary and secondary DNS servers in the “DNS 1” and “DNS 2” settings and then save your settings.
On an iPhone or iPad
Apple’s iOS allows you to change your DNS server, but you can’t set a preferred DNS server system-wide. You can only change an individual Wi-Fi network’s DNS server to your custom setting, so you’ll have to do this for each Wi-Fi network you use.
To change your DNS server on an iPhone or iPad, head to Settings > Wi-Fi and tap the “i” button to the right of the Wi-Fi network you want to configure. Scroll down and tap the “Configure DNS” option under DNS.
Tap “Manual” and remove any DNS server addresses you don’t want to use from the list by tapping the red minus sign. Tap the green plus sign and type any DNS server addresses you want to use. You can enter both IPv4 and IPv6 addresses in this list. Tap “Save” when you’re done.
You can always tap “Automatic” here again to restore the default DNS server settings for the network.
On a Mac
RELATED:How to Use OpenDNS or Google DNS on Your Mac
To change the DNS server on your Mac, head to System Preferences > Network. Select the network adapter you want to change the DNS server, like “Wi-Fi”, on the left, and then click the “Advanced” button.
Click over to the “DNS” tab and use the DNS Servers box to configure your desired DNS servers. Click the “+” button at the bottom and add IPv4 or IPv6 server addresses to the list. Click “OK” when you’re done.
If things don’t work as expected after changing your DNS server, you can reset your DNS cache to ensure macOS is using the new DNS server’s records and not cached results from a previous DNS server.
On a Chromebook
This option is built into Chrome OS, too. But, as on iPhones, iPads, and Android devices, you can only change the DNS server for one network at a time. You’ll have to change it for each Wi-Fi network you connect to if you want to use it everywhere.
On a Chromebook, head to Settings > Wi-Fi and click the name of the Wi-Fi network you’re connected to.
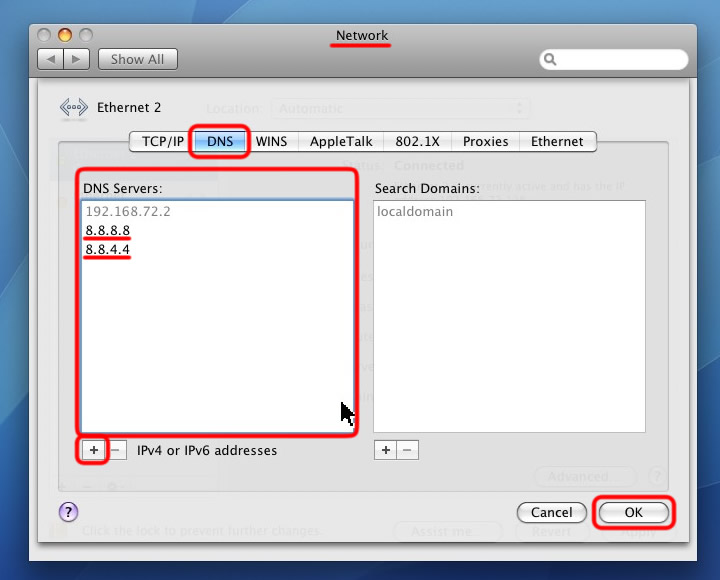
Click the “Network” header to expand it and locate the “Name servers” section. Click the “Automatic name servers” box and set it to either “Google name servers” if you want to use the Google Public DNS servers, or click “Custom name servers” if you want to enter custom DNS servers.
Manual Dns On Mac Pro
Enter the DNS servers you want to use in the boxes here. You’ll have to repeat this step for each separate Wi-Fi network you connect to, if you want to use the DNS servers on different Wi-Fi networks.
Other devices may have their own built-in options for setting their own DNS server. Look under network connection settings on the device to see if an option to set custom DNS servers is available.
Image Credit: Casezy idea/Shutterstock.com
Manual Dns On Mac Free
READ NEXT- › How to Make Your Family Love Your Smarthome
- › How to Enable Google Chrome’s New Extensions Menu
- › How to Stop Spammers From Attacking Your Google Calendar
- › How to Power Off Your Samsung Galaxy Note 10 or 10 Plus
- › How to Switch from a Windows PC to a Mac