Mac Mail - Backup & Restore. By Freeola Support on 25th April, 2019 2 Comment(s) Welcome to the Freeola Internet customer support pages. This guide is designed to help with ensuring that you fully back up your mail client, Mac Mail, should you need to upgrade your mail service or switch machines.
Question:
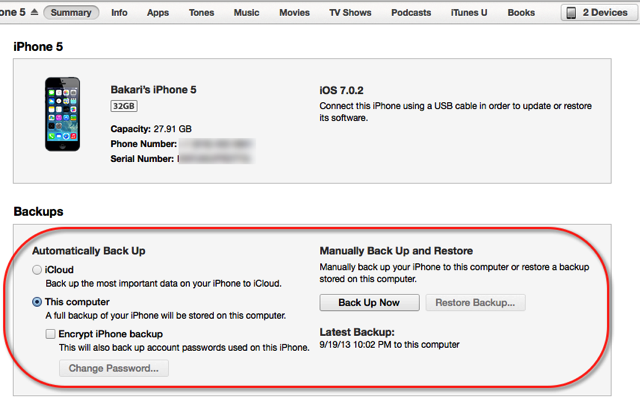
Jurgen writes: I use CrashPlan to back up specific data for extra 'offsite' protection, but I've been having trouble with Time Machine for my local, full system backup and I'd like to try backing up my entire Mac using CrashPlan's local backup feature. Time Machine automatically handles which folders and data to back up to ensure that my system is protected (when it works, that is), but I'll need to do that manually with CrashPlan.
- Feb 15, 2019 Back up your Mac with Time Machine Learn how to create a backup of the files on your Mac. You can use Time Machine, the built-in backup feature of your Mac, to automatically back up all of your files, including apps, music, photos, email, documents, and system files.
- Feb 15, 2019 If your Mac doesn't start up all the way, or you also want to restore the macOS you were using when you created the backup, follow the steps to restore both macOS and your files. When you're asked how you want to transfer your information, select the option to transfer from a Mac, Time Machine backup, or startup disk. Then click Continue.
So, if I want a full system backup with CrashPlan that offers the same level of protection as a local Time Machine backup, which files and folders should I tell CrashPlan to back up?
Answer:

These suggestions apply to virtually any service or software that allows for selective backup.
When choosing what to backup manually, first and most importantly look to the Users folder, located by default at Macintosh HD/Users/. This will back up your user account, along with any other accounts on the Mac, plus any shared data. Each user account contains your Desktop files, documents, downloads, videos, music, and pictures. If you have more than one user on your Mac, and you’re only interested in backing up your own data, just go one level deeper and select your user account from within the Users folder.
Mac Mail Backup Emails
Another location you may wish to back up is the system level Library folder, located at Macintosh HD/Library/. While all of your personal preferences and application support data should be in your user Library folder, which is backed up in the steps above, some applications, such as Microsoft Office, install various items to the system Library folder. You’d probably be fine with not backing this folder up, but if you’re looking for a complete backup solution that lets you resume work immediately after restoring your data, it’s a good idea to grab this folder as well.
The Applications folder, at Macintosh HD/Applications, is also prime target for backup. The Mac App Store and downloadable software purchases have made it relatively easy to reinstall lost applications after a hard drive crash or data loss, but it’s still a time-consuming process even with a fast network connection. By backing up this folder locally, you can quickly restore all of you existing applications without having to re-download or reinstall them one-by-one.
Note, however, that some applications with strong DRM (digital rights management), may require that you re-enter your product key after restoring them from backup. Examples of such apps include Microsoft Office and Adobe Creative Suite products.
All of the above recommendations assume that you’ve used the default locations for your data. If you’ve instead saved data to random folders outside of your User folder, you’ll need to check to make sure these get backed up as well. If you don’t see any files in Macintosh HD/Users/[user]/Documents/, for example, open your commonly used applications and trace your files back to their actual locations.
What to Exclude
If you want complete backup coverage and you have a large enough storage drive, just back up everything. If you’re backup space is limited, however, consider excluding the following items:

Backup Outlook Mac
Mac Mail Manual Backup Software
Whichever steps, methods, or software you choose, just make sure that you back up your data, preferably using the “3–2–1” strategy: 3 total copies of each important file (the original plus two backups), stored on 2 different types of media (such as hard drives and optical disks), with 1 copy stored offsite (either physically offsite, such as keeping an external hard drive at a friend’s house, or in the cloud).