- Ivanti Install Ease Manual Mac Pro
- Avanti Install Ease Manual Mac Pro
- Avanti Install Ease Manual Macbook Pro
Canon Pixma MG6120 Drivers, canon mg7520 setup wireless, Manual – IJ Setup, Support and download canon drivers printer installation drivers for windows, mac os, Wireless setup, Ij Setup and print, canon mg3520 wireless setup without cd, canon 3520 connect to wireless, how to connect canon mg7520 to wifi, canon mg7520 user manual, canon manuals online, free, canon mg7520 software download. Ivanti Cloud can identify problems including slow logons, unwanted applications, high CPU load and over-privileged users, all of which have a negative impact on user experience, resource consumption and security. We’ll show you how to easily find those and fix them.
Open the Creative Cloud website. (Sign in if prompted.)
Click Download next to the app you want to download. Your app begins to download.
Looking for mobile apps? Click the Mobile apps tab at the top of the page.
On your desktop, double-click the downloaded file to launch the installer.
macOS: The name of the downloaded file is _Installer.dmg.
Windows: The name of the downloaded file is _Set-Up.exe.
Once the installer window opens, sign in to your Adobe account with your Adobe ID and password if you’re not already signed in.
Fill out the short questionnaire that opens on your screen and click Continue.
Click Start Installing to install your app.
Once installed, your app launches automatically.
How to download more apps from the Creative Cloud website
Open the Creative Cloud website. (Sign in if prompted.)
Click Install next to the app you want to download.
Looking for mobile apps? Click the Mobile apps tab at the top of the page.
For the complete system requirements for your Creative Cloud app, see System requirements | Creative Cloud.
You can download the Creative Cloud desktop app from the Creative Cloud website.
To stop error messages indicating that you’re still in trial mode or that your trial has expired, see Stop Creative Cloud from showing trial mode after purchase.
| The latest version of Creative Cloud apps do not support some older versions of Windows and Mac. Learn more. |
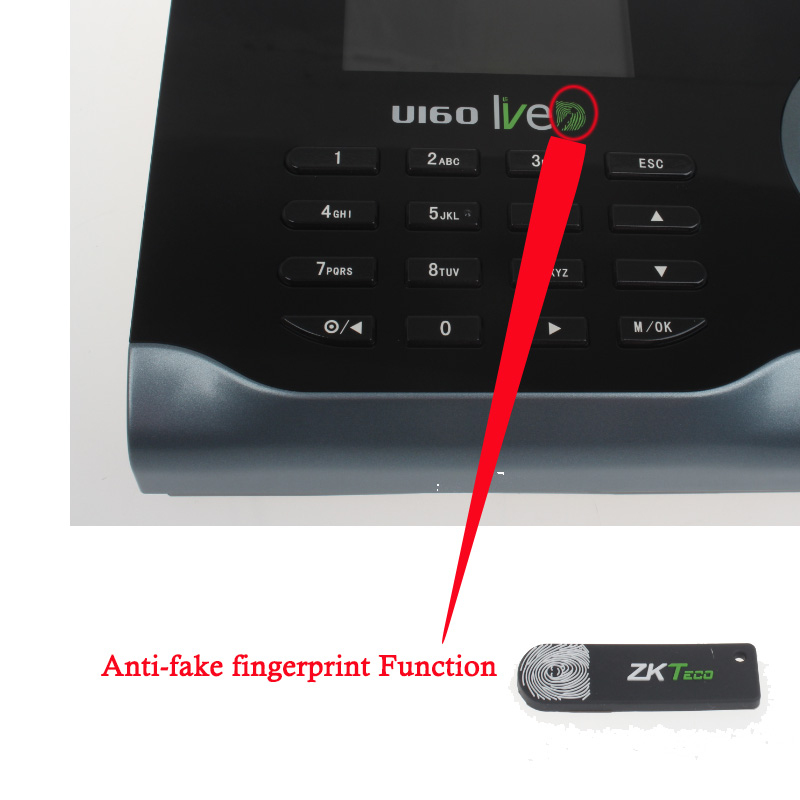
More like this
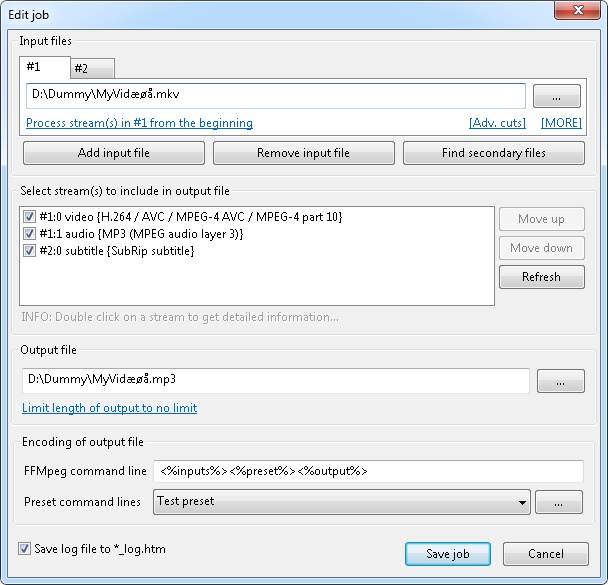
Twitter™ and Facebook posts are not covered under the terms of Creative Commons.
Legal Notices | Online Privacy Policy
If you've encountered a problem with macOS, the solution might be to reinstall the system on your Mac. This can be done by any Mac owner, but it can be a little bit complicated. You'll need to put your Mac into macOS Recovery, which gives you tools to diagnose problems on your Mac, as well as reinstall the operating system.
Here's how to reinstall macOS using Recovery mode.
Entering macOS Recovery
macOS Recovery has tools at its disposal that allow you to diagnose problems with your Mac's hard drive, reinstall macOS, and restore from a Time Machine backup. You can enter Recovery by pressing certain key combinations. The combination you choose will determine which version of macOS will be installed on your system when you select Reinstall macOS.
- Press Command - R to install the latest version of macOS that was installed on your Mac without installing a later version.
- Press Options - Command - R to upgrade to the latest version of macOS that's compatible with your Mac.
- Press Shift - Option - Command - R to install the version of macOS that came with your Mac, or the version closest to it that's still available.
How to check your startup disk with Disk Utility in macOS Recovery mode
The first thing you'll want to do is make sure your Mac's startup disk is healthy. You'll need to use Disk Utility to do that.
- Click Disk Utility when in macOS Recovery.
- Click Continue.
- Click on your Mac's startup drive in the Disk Utility sidebar. It should be the drive at the top of the sidebar if there are multiple drives.
- Click First Aid.
- Click Run. First Aid will run, checking the health of your Mac's drive. This process could take a little while.
- Click Done.
- Click Disk Utility in the Menu bar.
- Click Quit Disk Utility.
How to erase your startup disk in macOS Recovery mode
If you need to start completely fresh, then you'll want to erase your startup disk using Disk Utility. If you want the content on your Mac to stay intact, skip to the next section.
Ivanti Install Ease Manual Mac Pro
- Click on your startup disk in the Disk Utility sidebar.
- Click Erase.
- Click the Format drop-down menu.
- Click on the format you want to use for your drive. If you're running macOS High Sierra on a Mac with an SSD, your choices will be some form of APFS.
- Click Erase. Your drive will proceed to be erased.
Avanti Install Ease Manual Mac Pro
How to reinstall macOS while in Recovery mode
Avanti Install Ease Manual Macbook Pro
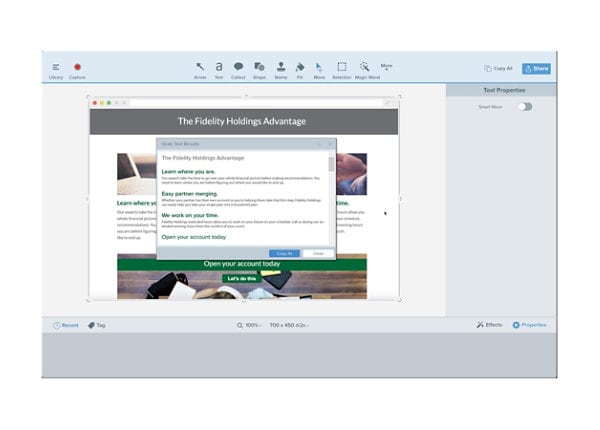
The next step is to reinstall macOS.
- Click Reinstall macOS.
- Click Continue.
- Click Continue.
- Click Agree.
- Click Agree.
- Click on the drive on which you wish to install macOS.
- Enter your Apple ID and password if you're asked to, though you might not be.
- Click Install.
Your Mac will now go through the normal macOS installation process, eventually restarting. If you're starting from scratch, you'll need to set up your Mac from scratch.
Questions?
If you have any more questions about reinstalling macOS on your Mac, let us know in the comments.