Summary
We write this article to help you fix iMessage app not working on Mac When you fail to send iMessages from your Mac.
iMessage Tips & Issues
A Manual Mac System Migration is just a fancy term for copying things over. The key is knowing what needs to be moved and how to connect the two machines. When Migration Assistant Doesn’t Work. Apple on Thursday released OS X 10.8.1, the first security and maintenance update for its Mountain Lion operating system, featuring fixes for iMessage, Migration Assistant, and audio on. IMessage from Apple. Link to iMessage: MAC iOS. IMessage lets you send messages back and forth with anyone on iPad, iPhone, iPod touch, or a Mac running Mountain Lion or later. Send photos, videos, locations, and contacts, too. If you have more than one Apple device, iMessage keeps the conversation going across all of these devicess.
iMessage Recovery Tips

Clean up iMessage
iMessage Transfer Tips
iMessage Trouble Shootings
Other iMessage Tips
Download this best iTunes alternative to sync kinds of iOS content like photos, music, videos and more from computer to iDevice without losing existing data.
Free DownloadQ:Hi, my iMessage isn’t working on my MacBook. My ID is fine and network is also good. I can sue iMessage and Facetime on my iPhone. What should I do?
——A user from Apple Communities
You know that iMessage is a chat and instant messaging service provided by Apple, which is considered a free alternative to text messages or SMS. With iMessage on your Mac, you can send unlimited messages to any Mac, iPhone, iPad and iPod user who uses iMessage. However, many users encountered the issue of Mac iMessage not working sometimes. Well, what is the mean of iMessage not working on Mac, it may stucking on a display, it may won’t receiving messages, or it may saying Not Deliverd, etc. No matter which situation you may meet, you can try following methods to see if they’re work for you.
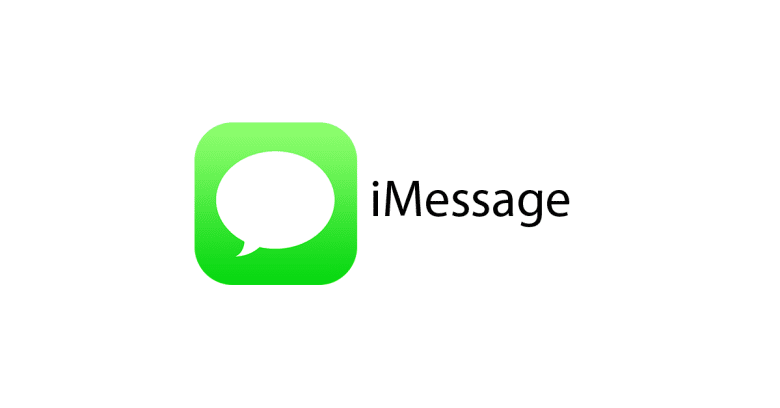
Also Read: How to Fix iMessage Not Working on iPhone/iPad/iPod >
Potentinal Fixes to iMessage Not Working on Mac
First of all, you need to check your network condition, if it’s working normally, then try out following solutions one by one.
1) Check iMessage settings
Make sure that you haven’t disabled iMessage on your Mac. You can check it by launching imessage, and going to Messages > Preference > Accounts, ensure that “Enable this account” is ticked or your status will be displayed as Offline.
2) Force quit iMessage and reopen it
Sometimes, iMessage app is just going to stuck, you can force quit it and reopen it to see if it works again.
3) Restart your computer
Restarting can solve lots of annoy issues, and it may works well with 'iMessage on mac not working' case. So, turn off your computer, and turn on it to try again.
4) Sign out and sign back in
This is another solution you can have a try to fix “Mac iMessage not working” issue, and in most cases, it works well. Open iMessage and click on Preference, come to Accounts display, click on Sign Out and confirm it. After that, it’s beeter to wait for a while or just restart computer, then sign in with you Apple ID.
5) Update Your Mac
If probem remains, you can have a try on updating your Mac to the latest version to get the latest iMessage. Go to App Store to download and install the latest version.
Don’t Miss: How to Delete iMessages on Mac Permanently >
Bonus Tip: Export iPhone Messages to Computer in Readable Format
Sometimes, you may want to preserve some meaningful messages forever, or you may want to print messages for some reasons. To do this, you can export messages from your iPhone to computer, well, how? In this part, we’re going to tell you how to export messages from iPhone to computer in some readable format. After that, you can check and print messages at anytime. What you need is an iPhone transfer tool named AnyTrans. It has many outstanding features, like:
- Enables you to export SMS messages and iMessages from iPhone to computer so that you can view them on computer directly.
- Allows you to save iPhone text messages in PDF, TEXT or HTML format.
- Besides messages, it also supports transferring other kinds of iOS data including photos, videos, songs, ringtones, notes, contacts, and more from iPhone to PC or Mac.
Here is a screenshot of AnyTrans on Mac:
For Mac users, here are more articles about how to optimize your Mac:
1. How to Empty Trash on Mac >
2. How to Make Your Mac Run Faster >
3. How to Clean Up Your Mac >
4. 11 Methods to Speed Up Your Mac >
The Bottom Line
That’s all for how to fix “iMessage not working on Mac” issue, the methods have been listed above, and hope one of them can work for you. By the way, if you want to export text messages or iMessages from your iPhone to computer, no matter on Mac or PC, you can have a try on AnyTrans.
More iOS 11 Upgrade Related Articles:
Join the Discussion on iOS 11 Upgrade
- How to Fix iMessage Not Working on Mac
Messages on macOS lets you communicate with friends, family, and coworkers across a variety of different platforms, including Apple's own iMessage, along with SMS and services from Google, Yahoo, and AOL. But if you're new to the Mac or have just never set up Messages, you might be wondering how to get started with the app.
Follow these simple steps, and you'll be chatting with your friends in no time at all.
How to set up Messages on the Mac
- Launch Messages from your desktop, dock, or Applications folder.
- Enter your Apple ID email address and password. If you have two-step or two-factor authentication turned on for your Apple ID, enter your verification code.
Click on Messages in the Menu bar and select Preferences.
Select the Accounts tab.
Select the phone number and email addresses at which you would like to be reached.
Choose which phone number or email address people will see when you start a new conversation.
How to set up Messages in iCloud in macOS High Sierra
Messages in iCloud keeps your messages in sync between your Mac and your iOS devices, and also lets you download your messages when you set up a brand new device.
- Open Messages.
Click Messages in the Menu bar.
Click Preferences.
Click the Accounts tab.
Click on your iMessage account.
Click the checkbox next to Enable Messages on iCloud.
Click the Sync Now button to sync immediately.
And that's how you turn on iMessage sync. Of course, to use it properly, you'll also need to turn it on on an iPhone or iPad running iOS 11.
How to set up Messages in iCloud in iOS 11.4
You'll need to make sure Messages in iCloud is enabled in iOS 11 so it can sync messages between your iPhone, iPad, and Mac.
- Open Settings.
- Tap the Apple ID banner.
Tap iCloud.
Make sure the switch next to Messages is flipped to the green 'On' position.
- Tap Apple ID.
Tap Settings.
Tap Messages.
Tap Sync Now to immediately sync your message with iCloud.
Questions?
Mac Manual Download
Let us know in the comments below!
Imessage Mac Manual Migration 2017
Update June 2018: Added sections for activating Messages in iCloud in macOS High Sierra and iOS 11.4.