Aug 25, 2014.i really want to say thanks for all the love on this video! It's hard to reply to all the comments in the same way! So thanks for watching and sharing!. Apr 12, 2012 The Flashback Trojan is the latest malware attack to target Apple's Mac platform. Here's your guide to what it is, whether you have it, and how to get rid of it.
- Http://search.hloginnow.net/ Manual Removal Machine
- Http://search.hloginnow.net/ Manual Removal Machines
A phishing scam has targeted Mac users by redirecting them from legitimate websites to fake websites which tell them that their computer is infected with a virus. The user is then offered Mac Defender 'anti-virus' software to solve the issue.
This “anti-virus” software is malware (i.e. malicious software). Its ultimate goal is to get the user's credit card information which may be used for fraudulent purposes.
The most common names for this malware are MacDefender, MacProtector and MacSecurity.
Apple released a free software update (Security Update 2011-003) that will automatically find and remove Mac Defender malware and its known variants.
The Resolution section below also provides step-by-step instructions on how to avoid or manually remove this malware.
Resolution
How to avoid installing this malware
If any notifications about viruses or security software appear, quit Safari or any other browser that you are using. If a normal attempt at quitting the browser doesn’t work, then Force Quit the browser.
In some cases, your browser may automatically download and launch the installer for this malicious software. If this happens, cancel the installation process; do not enter your administrator password. Delete the installer immediately using the steps below.
- Go into the Downloads folder, or your preferred download location.
- Drag the installer to the Trash.
- Empty the Trash.
How to remove this malware
If the malware has been installed, we recommend the following actions:
- Do not provide your credit card information under any circumstances.
- Use the Removal Steps below.
Removal steps
- Move or close the Scan Window.
- Go to the Utilities folder in the Applications folder and launch Activity Monitor.
- Choose All Processes from the pop up menu in the upper right corner of the window.
- Under the Process Name column, look for the name of the app and click to select it; common app names include: MacDefender, MacSecurity or MacProtector.
- Click the Quit Process button in the upper left corner of the window and select Quit.
- Quit Activity Monitor application.
- Open the Applications folder.
- Locate the app ex. MacDefender, MacSecurity, MacProtector or other name.
- Drag to Trash, and empty Trash.
Malware also installs a login item in your account in System Preferences. Removal of the login item is not necessary, but you can remove it by following the steps below.
- Open System Preferences, select Accounts, then Login Items
- Select the name of the app you removed in the steps above ex. MacDefender, MacSecurity, MacProtector
- Click the minus button
Use the steps in the “How to avoid installing this malware” section above to remove the installer from the download location.
Note: Apple provides security updates for the Mac exclusively through Software Update and the Apple Support Downloads site. User should exercise caution any time they are asked to enter sensitive personal information online.
Uninstalling an app on a Mac is so easy, you might not even realize how to do it: just drag the app’s icon from the Applications folder into the trash. But what about applications that don’t have shortcuts, built-in system apps, and other corner cases?
This will cover most situations, but not all of them. This method leaves some junk behind, for example, but it’s mostly okay to leave it there. Some other apps may have different uninstall processes, too. So let’s look at all the different things you need to know when it comes to uninstalling applications.
How to Uninstall Most Mac Applications
RELATED:How to Install Applications On a Mac: Everything You Need to Know
Most Mac applications are self-contained items that don’t mess with the rest of your system. Uninstalling an application is as simple as opening a Finder window, clicking “Applications” in the sidebar, Control-clicking or right-clicking the application’s icon, and selecting “Move to Trash.”
You can also drag-and-drop an application’s icon to the trash can icon on your dock. Or, open the Launchpad interface and drag-and-drop an application’s icon to the trash can from there.
Most applications will go straight to your trash, and you can then Control-click or right-click the trash can icon on your dock and select “Empty Trash” to get rid of that application and all the other files you’ve deleted.
However, some applications will prompt you for a password when you try to move them to the trash. These applications were installed using the Mac package installer. Uninstalling them will remove whatever system-wide changes they made.
Note that you can’t remove built-in applications by doing this. For example, try to move the Chess app to the trash and you’ll see a message saying, “Chess can’t be modified or deleted because it’s required by OS X.”
How to Remove Left Behind Files
The above method doesn’t actually erase an application’s preferences. Erase an application and it will leave preference files left over in your Library folders. Most of the time, these files will use very little space and won’t cause a problem. The preferences will still be available on your Mac, too — this is convenient if you’re uninstalling an app only to replace it with a newer version of the same app, or if you reinstall the app later down the line. It’ll keep all your preferences from when you had it installed before.
Http://search.hloginnow.net/ Manual Removal Machine
RELATED:How to Reset Any Mac App to Its Default Settings
If you absolutely must remove those files (say, if you want to reset an app to its default settings), you can use a handy app called AppCleaner to fully uninstall an app, along with all its extra files. Just launch AppCleaner, search for an application in its main window, and click on it, then click the “Remove” button in the popup window that appears.
How to Uninstall Apps That Don’t Appear in Your Applications Folder
But what about applications that don’t appear here? For example, install the Flash plug-in for Mac OS X, or the Java runtime and browser plug-in for Mac, and neither will appear in your Applications folder.
On Windows, that’s no problem — the Control Panel shows a list of all your installed programs, even ones without shortcuts. On a Mac, there’s no interface that lists all your installed software so it’s tough to even notice if you have this stuff installed.
Some applications must be removed in other ways, and you’ll generally find instructions by simply performing a web search for “uninstall [program name] mac”. For example, Adobe offers a separate uninstaller app you need to download and run to uninstall Flash on a Mac.
RELATED:How to Uninstall Java on Mac OS X
Oracle is even worse and doesn’t provide an easy app that will uninstall Java from Mac OS X for you. Instead, Oracle instructs you to run several terminal commands to uninstall Java after installing it. Here’s how to uninstall the Java runtime and development kit.
Come on, Oracle — at least provide a downloadable uninstaller like Adobe does.
Other software applications may provide their own downloadable uninstallers or uninstallation instructions, so perform a web search if you’re not sure how to uninstall something and you’ll find instructions.
How to Uninstall Adware and Other Crapware
RELATED:How to Remove Malware and Adware From Your Mac
Macs are now falling prey to the same epidemic of crapware Windows PCs have to deal with. The same free application download websites that serve this junk up to Windows users are serving similar junk to Mac users.
Http://search.hloginnow.net/ Manual Removal Machines
On a Windows PC, most “reputable” adware provides an uninstaller that sits in the Programs and Features list, allowing users to easily uninstall it for legal reasons. On a Mac, adware programs don’t have a similar place to list themselves in. They may want you to download and run an uninstaller app to remove them, if you can even figure out which ones you have installed.
We recommend the completely free Malwarebytes for Mac if you need to purge your Mac of crapware and even Mac malware. It’ll scan your Mac for junk applications and remove them for you.
How to Remove Built-in System Apps
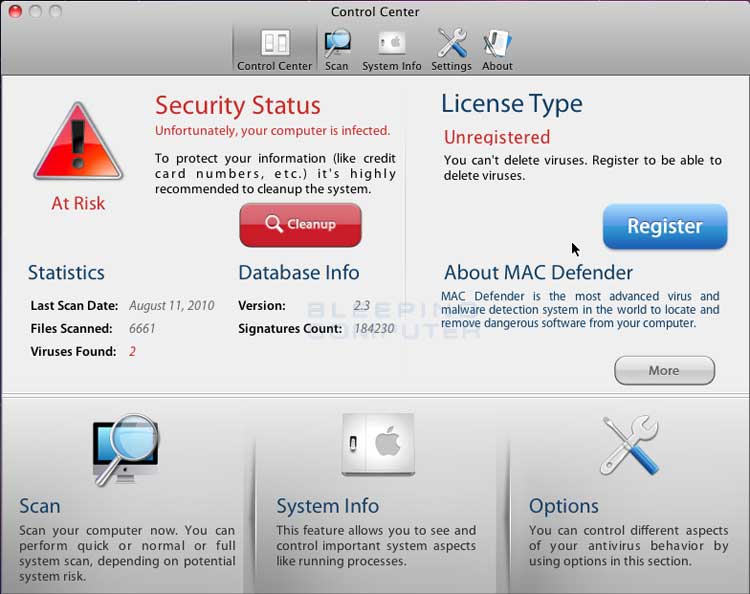
Macs also have no way to uninstall or install operating system features, so there’s no way to easily remove the many applications Apple included with your Mac.
On OS X 10.10 Yosemite and earlier, it was possible to open a terminal window and issue commands to delete these system apps, which are located in the /Applications folder. For example, running the following command in a terminal window would delete the built-in Chess app. Be very careful when typing the following command:
sudo rm -rf /Applications/Chess.app
As of Mac OS X 10.11 El Capitan, System Integrity Protection protects these applications and other system files from being modified. This prevents you from deleting them, and it also ensures malware can’t modify these applications and infect them.
RELATED:How to Disable System Integrity Protection on a Mac (and Why You Shouldn’t)
If you actually did want to remove any of these built-in apps from your Mac, you’d have to disable System Integrity Protection first. We don’t recommend that. However, you can re-enable SIP after and your Mac won’t mind that you’ve deleted Chess.app and other built-in system apps.
Really, we recommend you don’t do this. Mac OS X may automatically reinstall these applications in the future when you update the system, anyway. They don’t take up much space, and Apple provides no way to get them back beyond reinstalling OS X on your Mac.
Image Credit: Daniel Dudek-Corrigan on Flickr
READ NEXT- › How to Make Your Family Love Your Smarthome
- › How to Enable Google Chrome’s New Extensions Menu
- › How to Stop Spammers From Attacking Your Google Calendar
- › How to Power Off Your Samsung Galaxy Note 10 or 10 Plus
- › How to Switch from a Windows PC to a Mac