Launch any of the Microsoft Office Apps (Outlook, Word, Excel, Powerpoint) and Click File Account Click Update Options Update Now If an update is needed it will be downloaded and installed automatically. If you already have the latest version, Office will let you know and the update process will end. Update Office from the Mac App Store. If you downloaded Office from the Mac App Store, and have automatic updates turned on, your apps will update automatically. But you can also manually download the updates: Open the Mac App Store from your Dock or Finder. How to Make a Brochure in Microsoft Word for Mac by Tony Smith Updated September 28, 2017 To design a simple brochure for your company, you don't need to use expensive layout software.
If you’re writing a book or a research paper, you may need to insert a table of contents at the beginning. Many people manually create their table of contents, and that’s certainly one way to do it. But a manually created table takes time, is subject to formatting inconsistencies, and needs to be updated by hand each time a section in your document changes.
Thankfully, there’s a much easier way to handle a table of contents if you’re using Microsoft Word 2016 for Mac. Word can not only generate one for you based on styles you’ve applied to your document, it can also update things with the click of a button when your document changes. No more spending your time tracking down and proofreading page numbers! You guys have no idea how happy that makes me, so let’s cover how to create a table of contents in Word 2016 for Mac.
Step 1: Add Styles to Your Document
Microsoft Word’s automatic table of contents generator relies on styles, which are special formats you apply to your document so that Word knows which parts of your text are headings, subheadings, paragraphs, and so on. Therefore, the first step to automatically generating a table of contents is to make sure that your document has the appropriate styles applied.
To start off, select your first chapter or heading by highlighting it in your document.
Next, head up to the Word toolbar (or the “Ribbon,” as Microsoft so adorably named it) and, from the Home tab, click the Styles button. In the drop-down list that appears, select “Heading 1” to define your selected text as the first primary heading. Note that if your Word window is wide enough, you may see the style options listed directly in the toolbar instead of the “Styles” button. In this case, select the desired heading style directly or click the small downward facing arrow at the bottom of the list to expand all of the styles options.
If your document has sub-headings, select the first one and repeat the steps above, this time choosing “Heading 2.” Repeat these steps as necessary and you’ll end up with something like the screenshot below. Remember, you’re applying these styles to your actual document, not to a manually created table of contents you may already have. In the screenshots, the text is omitted for simplicity. In your actual document, you’ll have paragraphs of text between each Chapter and Subheading.
Step 2: Create a Table of Contents
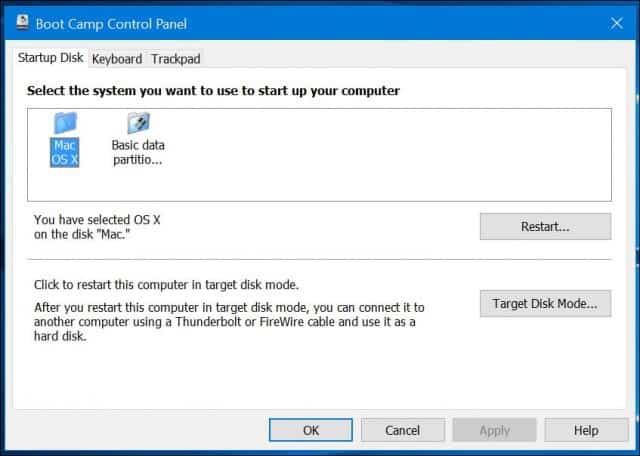

Update Microsoft Word Downloads
Once you’ve added all of your desired headings and subheadings, place your cursor in the location where you’d like your automatically generated table of contents to appear. For example, you may wish to insert a new blank page at the beginning of your document (Insert > Blank Page from the Word toolbar). Once there, click the References tab in the toolbar.
At the far left of the References tab you’ll see a button labeled Table of Contents. Click it to reveal a drop-down list of the various ways that Word can format your table for you.
Click one of the styles to choose it, and Word will automatically generate your table of contents in the location you specified.
Microsoft Word For Mac Upgrade
Step 3: Automatically Update Your Table of Contents
Microsoft For Mac Updates
The table created in the steps above will list the current names of your defined headings and subheadings, along with the current page number of each. But here’s the great part of using this method: you can proceed to edit your document — add or remove headings, add text, change fonts and styles, etc. — and when you’re done, just head back to the References tab and click the “Update Table” button (shown with the red arrow in the screenshot below).
Word will instantly update your table of contents to reflect all of the changes, including the updated page numbers for each entry. Just remember to keep applying heading styles as necessary when you modify your document and you’ll never have to worry that your chapter titles or your page numbers won’t match the table of contents. Nifty! I gotta admit that I’m not the biggest fan of Word, powerful though it is, but I like this feature a lot.