Dropbox, by default, syncs everything to all of your computers. But maybe that’s not what you want.
- Dropbox Manual For Mac Pc
- Dropbox Manual For Mac Pro
- Dropbox For Mac Os
- Free Dropbox
- Dropbox Free Account
If you have Dropbox installed on multiple computers, or share an account with family members, there might be folders synced to the service that you don’t want on all of your machines—especially if you’re low on hard drive space.
Downloading Dropbox. Your Dropbox download should automatically start within seconds. Once the download finishes, click Run to start installing Dropbox. In Dropbox, you can work with a large number of folders and files at the same time. Dropbox can be installed on any operating system, and it will work perfectly. For example, even if you have Mac at home, Windows at work, and Android or an iPad for traveling, the files will be synchronized between all the devices and immediately available.
Happily, Dropbox lets you choose which folders sync to which computers. It’s called Selective Sync, but to find it you’ll have to dig a little bit.

Dropbox Manual For Mac Pc
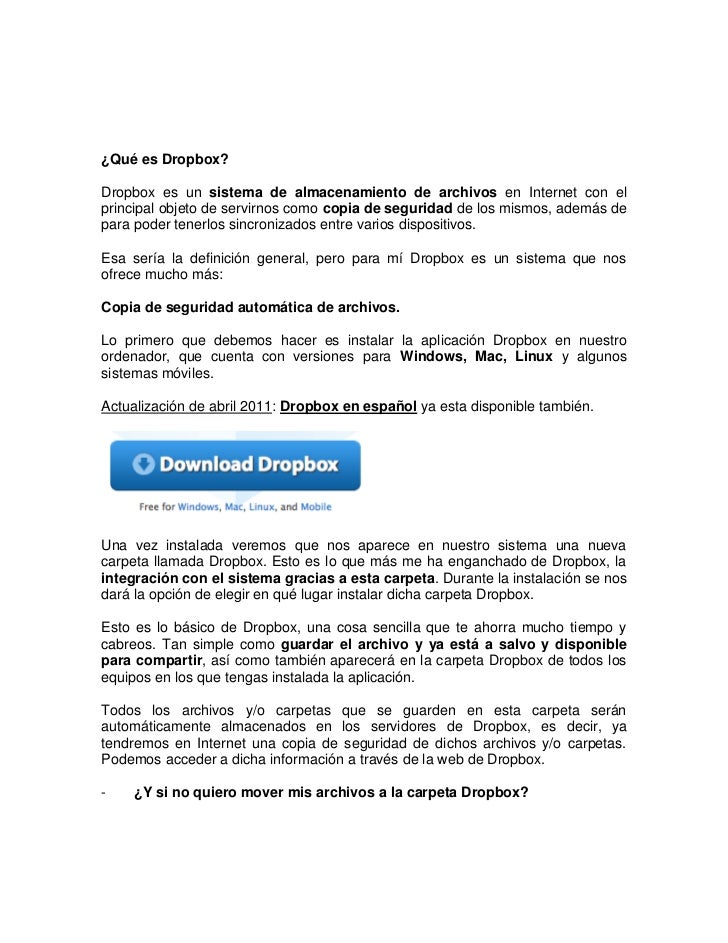
First, find the Dropbox icon in your system tray. On Windows there’s a good chance that you’ll need to click the up arrow to the left of your system tray, in order to see the rarely-clicked icons. On a Mac, this will be in your menu bar.
Whatever your operating system, you’ll see the standard Dropbox window, which includes a rolling list of recently synced files. Click the gear icon, then click “Preferences”.

A window will pop up. Click the “Account” tab in this window and press the button labeled “Selective Sync”.
Dropbox Manual For Mac Pro
From here, a sub-window will pop up, allowing you to uncheck specific folders or sub-folders. Uncheck anything that you don’t want synced to the computer that you’re currently using. I share an account with my wife, so I could for example uncheck her work folder.
Note that unchecking a folder will not delete that folder from the cloud or any other computer: all this does is prevent the given folder from syncing to the computer you’re currently using. If there are files you don’t want on other computers, you’ll have to repeat this process on those machines.
Once you’ve chosen which folders not to sync, click “Update.” Dropbox will ask you to confirm your decision, explaining what it means.
Dropbox For Mac Os
Dropbox will then get to work on deleting the files you unchecked, and will not sync them to this computer until you change the setting back. As mentioned earlier, the files will remain available on the web and on any other computers you’ve set up with your Dropbox account.
Free Dropbox
READ NEXTDropbox Free Account
- › How to Enable Google Chrome’s New Extensions Menu
- › How to Stop Spammers From Attacking Your Google Calendar
- › How to Power Off Your Samsung Galaxy Note 10 or 10 Plus
- › How to Switch from a Windows PC to a Mac
- › Want to Survive Ransomware? Here’s How to Protect Your PC