In Outlook, select “File“, then choose “Options“. Select “Mail” in the left pane. Select “Spelling and Autocorrect” button. Select “Proofing“. Select the “Custom Dictionaries” button. Set “CUSTOM.DIC” as the default. Ensure the “Dictionary Language” is set to the language you wish to use. Make sure it is the same as the “System Default Language“. Jun 02, 2019 @hegash the dkey=val syntax as it is shorter and can handle any object as key (as long it is hashable), and only sets one value, whereas the.update(key1=val1, key2=val2) is nicer if you want to set multiple values at the same time, as long as the keys are strings (since kwargs are converted to strings).dict.update can also take another dictionary, but I personally prefer not to explicitly.
Important: Adding a word to a custom dictionary in one Office program makes that word available for spelling checks in all Office programs.
All custom dictionaries are managed through the Custom Dictionaries dialog box, and any custom dictionaries you want to use must be enabled (selected) in this dialog box. Follow these steps to open the dialog box, and then choose a specific task below.
Open the Custom Dictionaries dialog box
Open the proofing options:
In most Office programs: Go to File > Options > Proofing.
In Outlook: Go to File > Options > Mail > Spelling and Autocorrect > Proofing.
Make sure the Suggest from main dictionary only check box is cleared.
Select Custom Dictionaries.
All dictionaries are listed here, with the default dictionary at the top.
Add, edit, or delete words in a custom dictionary
Note: To quickly add a word to a dictionary, right click the word in a document, and select Add to dictionary. The word is added to your default dictionary.
Open the Custom Dictionaries dialog box by following the steps in the Open the Custom Dictionaries dialog box section, above.
Select the dictionary that you want to edit. Make sure you don’t clear the check box.
Select Edit Word List.
Do one of the following:
To add a word, type it in the Word(s) box, and then click Add.
To delete a word, select it in the Dictionary box, and then click Delete.
To edit a word, delete it, and then add it with the spelling you want.
To remove all words, click Delete all.

If you want this custom dictionary to be the default dictionary, where any new words you add will be saved, see Change the custom dictionary to which the spelling checker adds words below.
Select the headings below for more information
Add words to the default custom dictionary while checking spelling
If the spell checker flags certain words as misspelled but you want it to ignore these words, you can add them to the default custom dictionary. To change the default custom dictionary where these words are added, see 'Change the custom dictionary to which the spelling checker adds words.'
When checking spelling and grammar automatically, right-click the word with the red squiggly line, and then click Add to Dictionary.
When running the spelling and grammar checking tool, click Add or Add to Dictionary for the flagged word.
Note: If the Add to Dictionary option is not available, make sure you have a default custom dictionary selected in the Custom Dictionaries dialog box. See Change the custom dictionary to which the spelling checker adds words to learn how to select a default custom dictionary.
To learn more, see Check spelling and grammar.
Create a new custom dictionary
Open the Custom Dictionaries dialog box by following the steps in the Open the Custom Dictionaries dialog box section, above.
Select New.
In the File name box, type a name for the custom dictionary.
Select Save.
If you want the new dictionary to be used for another language, while the new dictionary is still selected in the Dictionary List, select the language on the Dictionary language menu.
If you want your new custom dictionary to be the default dictionary, where any words you add will be saved, see the next task, Change the custom dictionary to which the spelling checker adds words.
Change the custom dictionary to which the spelling checker adds words
When you add words while checking spelling, new words are added to the default custom dictionary, which is the one at the top of the list when you open the Custom Dictionaries dialog box. You can change the default custom dictionary used for all Office programs:
Open the Custom Dictionaries dialog box by following the steps in the Open the Custom Dictionaries dialog box section, above.
In the Dictionary list box, do one of the following:
To change the default dictionary for all languages, click the dictionary name under All Languages.
To change the default dictionary for a particular language, click the dictionary name under the language heading.
Select Change Default.
Note: If there is only one dictionary under a heading, it must be the default dictionary. In this case, the button isn’t available.
The next time that you check spelling, the program uses the default custom dictionaries that you selected.
Change the language associated with a custom dictionary
By default, when you create a new custom dictionary, the program sets the dictionary to All Languages, which means that the dictionary is used when you check the spelling of text in any language. However, you can associate a custom dictionary with a particular language so that the program uses the dictionary only when you check the spelling of text in a particular language.
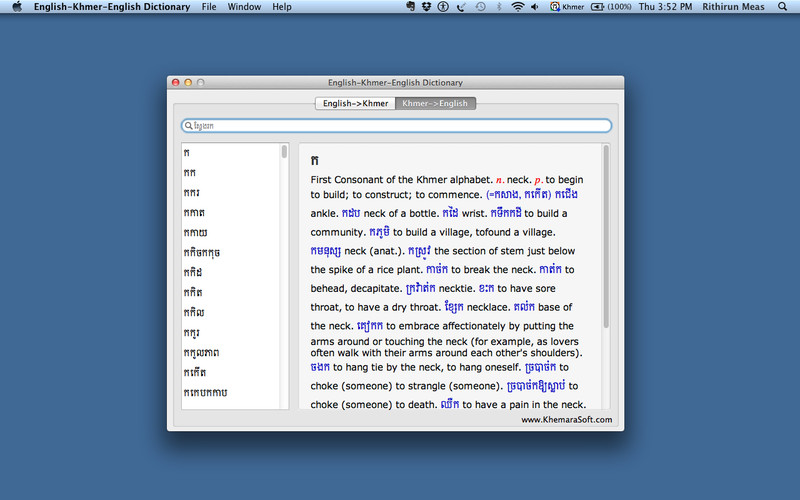
Open the Custom Dictionaries dialog box by following the steps in the Open the Custom Dictionaries dialog box section, above.
In the Dictionary list box, click the dictionary that you want to change.
On the Dictionary language menu, click the language for which the dictionary should be used.
Add a third-party custom dictionary
The Custom Dictionaries dialog box lists the available custom dictionaries the program can use to check spelling. If the dictionary you want to use, such as one purchased from a third-party company, is installed on your computer but not listed in the Dictionary list box, you can add it.
Open the Custom Dictionaries dialog box by following the steps in the Open the Custom Dictionaries dialog box section, above.
Select Add.
Locate the folder containing the custom dictionary you want, and then double-click the dictionary file.
If you want this custom dictionary to be the default dictionary, where any new words you add will be saved, see Change the custom dictionary to which the spelling checker adds words above.
Go to Word > Preferences.
Under Authoring and Proofing Tools, select Spelling & Grammar.
If you want to use custom dictionaries, make sure the Suggest from main dictionary only check box is cleared.
Select Dictionaries.
Select the dictionary that you want to edit.
Make sure that you do not accidentally clear the check box for the dictionary.
Select Edit.
The custom dictionary opens as a document for editing.
Make the changes that you want to make, and then save the document.
Note: When you edit a custom dictionary, Word stops checking your spelling as you type. When you are done modifying a custom dictionary, if you want Word to resume checking your spelling as you type, navigate to the Spelling & Grammar dialog box, shown in Step 2 above, and select Check spelling as you type.
Use custom dictionaries
Open the Custom Dictionaries dialog box by following the steps above.
In Custom Dictionaries, make sure the check box next to each custom dictionary that you want to use is selected, and then click OK.
Create a custom dictionary
Open the Custom Dictionaries dialog box by following the steps above.
Select New.
In the Save As box, type a name for the custom dictionary.
Select Save.
If you want the new dictionary to be used for another language, while the new dictionary is still selected in the Custom Dictionaries dialog box, select the language from the Language list.
Select OK.
Add an existing custom dictionary
The Custom Dictionaries dialog box lists the available custom dictionaries that Word can use to check spelling. If the dictionary that you want to use — for example, one that you purchased from a third-party company — is installed on your computer but not listed in the Custom Dictionaries dialog box, you can add it.
Open the Custom Dictionaries dialog box by following the steps above.
Select Add.
Locate the folder that contains the custom dictionary you want to add, and then double-click the dictionary file.
If you want additional help installing a third-party dictionary, see the installation instructions for that dictionary.
Change the language associated with a custom dictionary
By default, when you create a new custom dictionary, the program sets the dictionary to All Languages, which means that the dictionary is used when you check the spelling of text in any language. However, you can associate a custom dictionary with a particular language so that the program uses the dictionary only when you check the spelling of text in a particular language.
Open the Custom Dictionaries dialog box by following the steps above.
In the Custom Dictionaries dialog box, select the dictionary that you want to change.
On the Language list, select the language for which the dictionary should be used.
Change the default custom dictionary to which the spelling checker adds words
Whenever you check the spelling of a document, you have an option to add a word flagged as misspelled to a custom dictionary. The default custom dictionary is the dictionary to which Microsoft Word adds the word when you do this.
Open the Custom Dictionaries dialog box by following the steps above.
In Spelling & Grammar, select a dictionary in the Custom dictionary list.
Close the Spelling & Grammar dialog box.
Note: If there is only one dictionary under a heading, it must be the default dictionary. In this case, the button isn’t available.
The next time that you check spelling, the program uses the default custom dictionaries that you selected.
When you have a misspelled word, you can right-click and ignore it. However, the word isn't added to your dictionary and will be flagged the next time you use Word for the web.
See also
For more info, see Spelling and Grammar in Word
Dictionary seems to be several versions ahead of the Apple documentation (2007). I found a good blog post about it, but everything seems different now. I installed Xcode (including the command line tools) but nothing is where it's supposed to be (e.g. /Developer does not get created and there is no Dictionary Development Kit). I would like to make a pretty complicated dictionary, so I'd like to make this work instead of convert file types several times.
4 Answers
Xcode no longer comes with Dictionary Development Kit, but you don't even need Xcode to use it.
Add Manual Entry In Mac Dictionary Download
- Register a free developer account and download the auxiliary tools package from developer.apple.com/downloads *It is now called: Additional Tool for Xcode (look for the latest version)
- Move the Dictionary Development Kit folder to
/Applications/Utilities/DictionaryDevelopmentKit/(without the spaces), and copy the project_templates folder to~/Desktop/ - Open
~/Desktop/project_templates/Makefileand change DICT_BUILD_TOOL_DIR from/DevTools/Utilities/Dictionary Development Kitto/Applications/Utilities/DictionaryDevelopmentKit cd ~/Desktop/project_templates/; make && make install
The dictionary should show up in Dictionary.app after you quit and reopen it. After that, try editing MyDictionary.xml or MyDictionary.css. The dictionary name is the same as CFBundleName in the Info.plist, and the bundle name is DICT_NAME in the Makefile.
If the lookup popovers show results from an older version of the dictionary, try logging out and back in. Terminating com.apple.lookupd or removing ~/Library/Caches/com.apple.Dictionary* didn't seem to work.
Here is a step by step procedure for converting dictionaries in open formats to AppleDict source, and compiling for the OSX Dictionary.app: https://apple.stackexchange.com/a/119166/66812
Everything that used to be in /Developer is now in Xcode.app/Contents/Developer with Xcode normally in /Applications, but you could put it anywhere in reality.
Other than that, you should be able to pop the dictionary file of your choosing either in the System Dictionary like the blog article you linked or only within Xcode for use to expand its dictionary.
bmike♦bmikeI wrote a little java application toDictionaryXML to add entries to a custom dictionary. It is not well coded, the functionality is pretty poor and it is not easy to install. But still it saves me a lot of time.
kenorb