TrueCrypt 7.1.1 - Disk encryption software. Download the latest versions of the best Mac apps at safe and trusted MacUpdate.
You bring your USB flash drive everywhere. It stores the important files that you always need. What would happen if you lost it? The files would be gone, if you didn’t already have a backup, but even worse, someone else would have them.
People keep all sorts of sensitive information on their USB drives, and having that information in someone else’s hands could be devastating. Protect yourself by encrypting your USB drive. This way, unless the person that picks it up has extensive resources for breaking advanced cryptographic ciphers or you set a really bad password, you can rest easy knowing that no one is ever going to get those files.
- Contain information that is inappropriate in regards to the Mac OS X and Linux versions of VeraCrypt. Introduction VeraCrypt is a software system for establishing and maintaining an on-the-fly-encrypted volume (data storage device). On-the-fly encryption means that data is automatically encrypted right before.
- Beginner’s Tutorial How to CREATE and USE a Veracrypt STEP 1: First of all, download and install VeraCrypt. Then launch VeraCrypt by double-clicking the file VeraCrypt.exe or by clicking the VeraCrypt shortcut in your Windows Start menu. STEP 2: The main VeraCrypt window should appear. Click “Create Volume” (marked with a red.
Download and Install VeraCrypt
VeraCrypt is an easy and secure way to encrypt your USB drives and other storage devices. It’s a trusted application whose lineage goes back to the popular and well-respected encryption utility, TrueCrypt.
This article will cover Linux and Windows, but VeraCrypt is available for Macs, too. The process will be roughly the same for all platforms once you download and install VeraCrypt.
Windows and Mac users can grab the installer from the project’s download page. Linux users will find VeraCrypt in their distribution’s repositories.
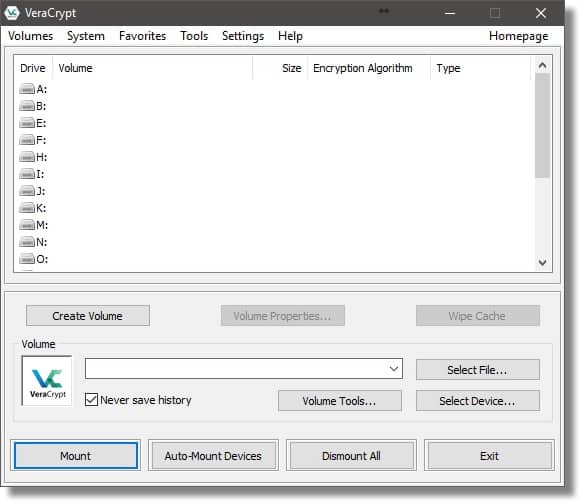
If you’re concerned with security (you should be), you can use the provided signatures on the download page to verify your installer before running it.
VeraCrypt provides a dead-simple graphical installer. Just click through and follow the prompts. Spamming “Next” might work in most cases.
Encrypting the USB
Once you have VeraCrypt installed, you can open it and begin setting up your USB drive.
Before you start, get everything off the USB. This process will format the drive, and you will lose all the files on it. Leave the drive inserted in your computer but unmounted.
Create the Volume
When you first open up VeraCrypt, you’ll see a fairly plain window with a listing of available drives. These aren’t all real drives. They signify places where you can possibly mount an encrypted drive, so don’t worry about that now.
Just below that you’ll find a button labeled, “Create Volume.” Click on that.
After you do that, you’ll see the “Volume Creation Wizard” window pop open. It’ll have two options. The first option is for encrypting individual files or directories. Don’t worry about that one right now. Once you’ve completed this guide, going back and using that option will be easy.
Select the second option because you are going to create your encrypted volume on the USB drive, and then click “Next.”
Standard vs. Hidden
VeraCrypt supports two different types of encrypted volumes. First, you have standard volumes. They’re just basic encrypted volumes that are freely visible.
Hidden volumes aren’t readily visible. To most programs they just look like random data or an unformatted drive. Hidden volumes provide an added degree of security, but you have to remember they’re there.
Select Your USB
The next screen lets you select the volume you want to encrypt. This is the place where you need to select your USB device from the list of available drives. Be sure that you’re selecting the right thing. It really wouldn’t be fun to accidentally format and encrypt an important hard drive.
Also, you do have a choice between encrypting the whole device or a single partition on the device. That’s entirely up to you. If you want the whole device, select the device on the menu, not any of the partitions.
Choose the Encryption
Obviously, this is an important step. The encryption that you chose will be protecting your files. If you don’t know too much about encryption, choose AES as the “Encryption Algorithm” and SHA512 as the “Hash Algorithm.”
If you do, feel free to experiment. You can also use the nested encryption options if you’re feeling especially paranoid. Be aware, though, that they will slow down your drive.
Create Your Password
The next window allows you to set up your password. You need a password to unlock your encrypted USB drive. You need to strike the right balance between security and memorability. Ideally, you can use a strong passphrase made up of a series of words with at least one uncommon one. Sprinkle some numbers and special characters in, and you should be good. Something around fifteen characters is best.
If you forget your password, your data is gone. There’s no retrieving it. Choose wisely.
Format and Finish
The final couple of windows are going to get you to generate the encryption, choose a format for your drive, and format it.
The installer will ask you whether or not you need to store files larger than 4GB. It’ll default to creating a FAT32 partition if you don’t because that’s the most universal. However, if you do, pick an NTFS partition for Windows or an EXT4 partition for Linux.
Veracrypt Manual For Mac Os
When generating the entropy for the encryption, be as random as possible. Toss your mouse around in every direction you can think of to help VeraCrypt create the most secure encryption key possible.
Finally, finish up and let VeraCrypt create your encrypted volume.
Using Your USB
Back at the main screen select a slot where you want to mount your USB. On Windows make sure to pick a drive letter where nothing else is mounted.
Click on the “Select Device” button. Select your encrypted USB drive and click “Open.”
Back at the main menu click on the “Mount” button at the bottom of the window.

VeraCrypt will mount your drive where you specified. You can then use it like you would any other USB drive.
After you’re done, press the “Dismount” button at the bottom of the VeraCrypt window.
This is the way you’ll mount and unmount your USB drive from now on. It’s not that hard, and you’ll get used to it quickly. That’s it. The files on your USB drive will now always be protected.
Veracrypt Manual For Mac Download
1. Read the documentation thoroughly. 2. Perform full backup of the entire drive prior to encryption (as the documentation states clearly) and backup important files daily. Store these in an encrypted state. We've encountered only one instance of a corrupt header upon boot. The rescue disk could not restore the header, but it easily (although slowly) decrypted the drive. We are extremely satisfied with this open source solution.
Started using this software recently, and I think I just put my hands on the best open source encryption software out there!
hands down best encryption tool , audited, no backdoors, open source, cross-platform, what can you ask more?
thx